Настройка роутеров D-Link DIR-300, DIR-320 и DIR-400.
В данной статье речь пойдет о настройке подключения к интернету с помощью роутера D-Link.
1.Прежде всего нужно подключить интернет физически, т.е. подключить кабель интернет-провайдера в порт “Internet” (серый цвет) маршрутизитора. Далее нужно подключить сетевой кабель от одного из четырех портов “Lan” (синий цвет) к сетевой карте компьютера и подключить шнур питания.

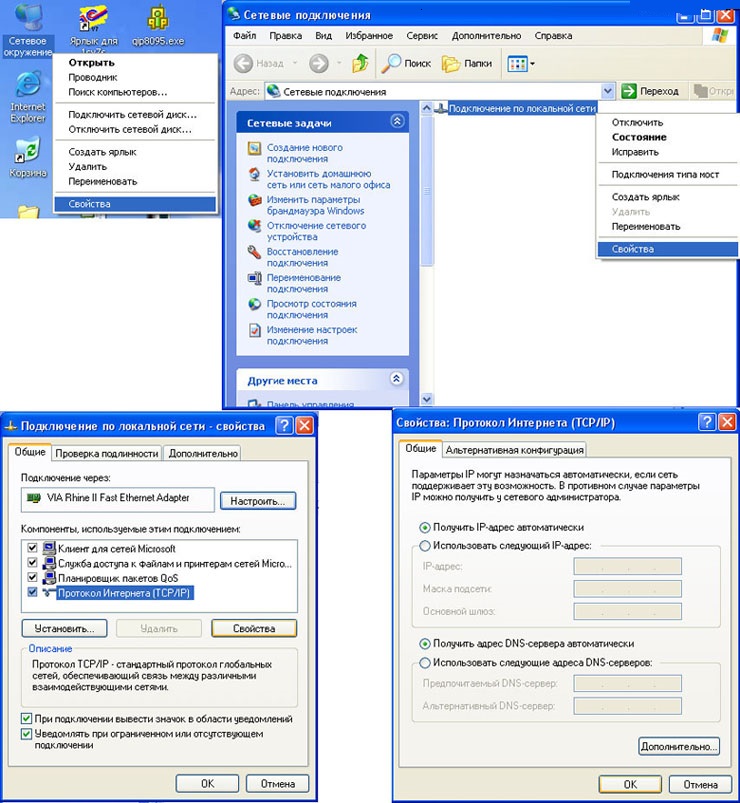
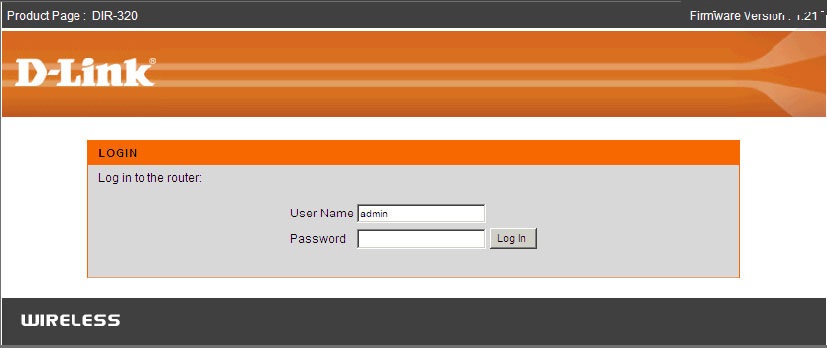
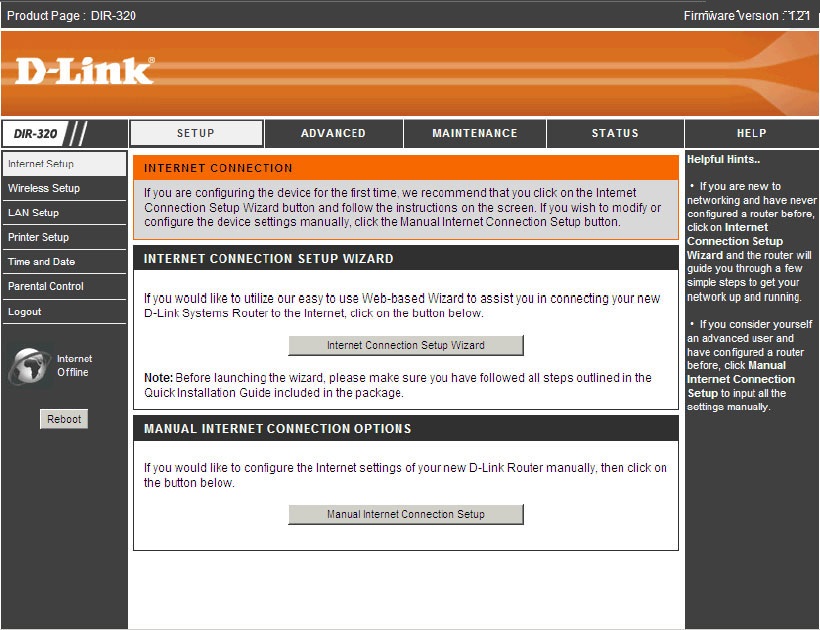
ftp://ftp.dlink.ru/pub/Router/DIR-300/Firmware
ftp://ftp.dlink.ru/pub/Router/DIR-320/Firmware
ftp://ftp.dlink.ru/pub/Router/DIR-400/Firmware
Для обновления заходим в раздел Maintenance/Firmware Update, нажимаем Обзор, выбираем загруженный файл прошивки и нажимаем Upload. Далее ждем около 2-х минут, пока браузер не вернется на первую страницу, после этого рекомендуется произвести сброс роутера к заводским установкам. Для этого заходим в раздел Maintenance / Save and Restore и нажимаем Restore Device.
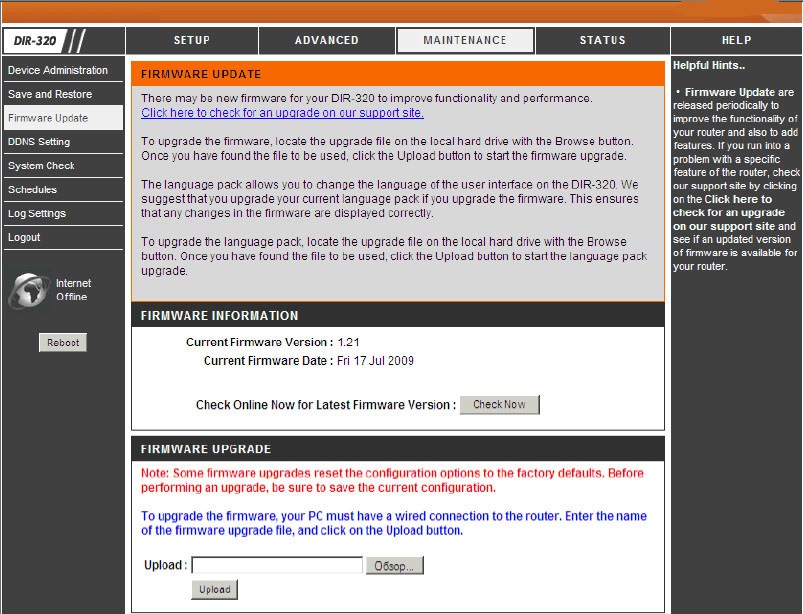
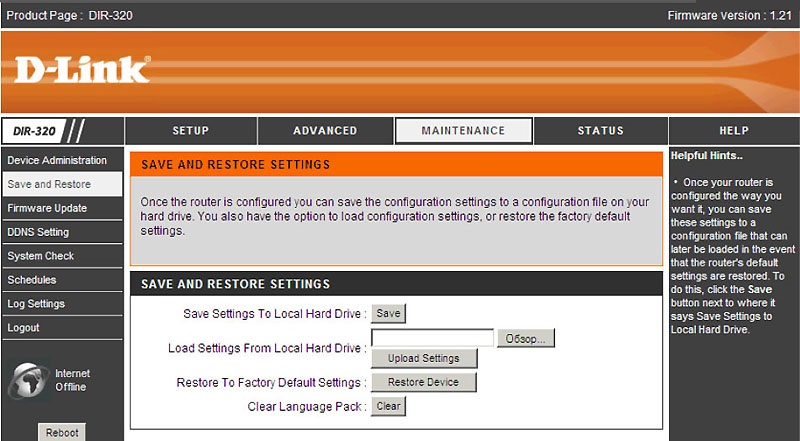
Чтобы начать настройку необходимо перейти в раздел Setup / Internet Setup и нажать кнопку Manual Internet Connection Setup.
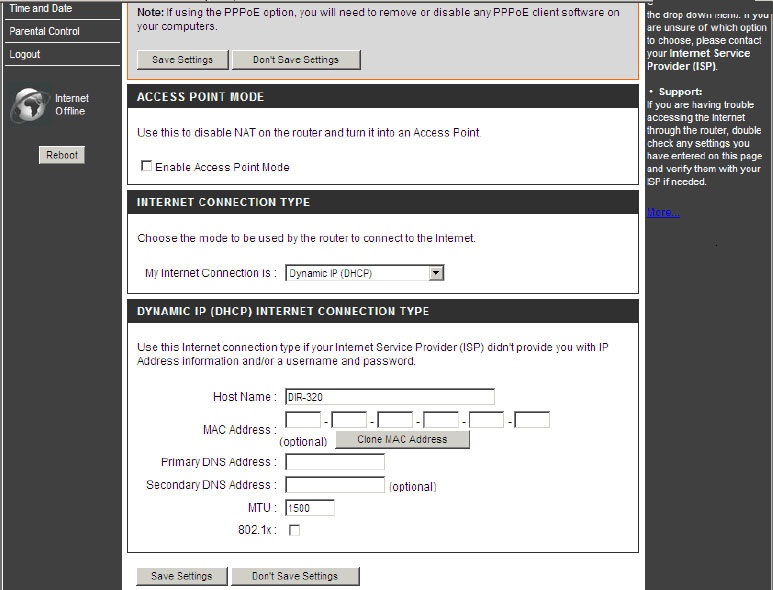
Если включить Access Point Mode, то маршрутизатор будет работать только в режиме точки доступа, но если вы планируете использовать устройство как роутер, то функцию включать не нужно.
В строке Host Name можно ввести имя устройства, но это не обязательно и можно оставить введенное по умолчанию.
MAC Address нужно вводить только в том случае, если ваш провайдер использует привязку к нему. Если же вам нужно вводить MAC Address, то он обязательно должен совпадать с тем, что зафиксирован у вашего провайдера. Если нажать кнопку Clone MAC Address, то в это поле скопируется MAC address сетевой карты вашего компьютера.
В полях Primary DNS Address и Secondary DNS Address нужно ввести данные предоставленные провайдером. Но, как правило, DNS адреса назначаються автоматически и эти поля оставляют пустыми.
Строку MTU оставляем без изменений в том случае, если ваш провайдер не тредует никакого иного значения.
Если ваш провайдер использует авторизацию по протоколу 802.1х, то функцию нужно включить. В этом случае появятся новые поля, которые нужно заполнить согласно предоставленным данным провайдера.
По окончанию для применения настроек необходимо нажать кнопку Save Settings
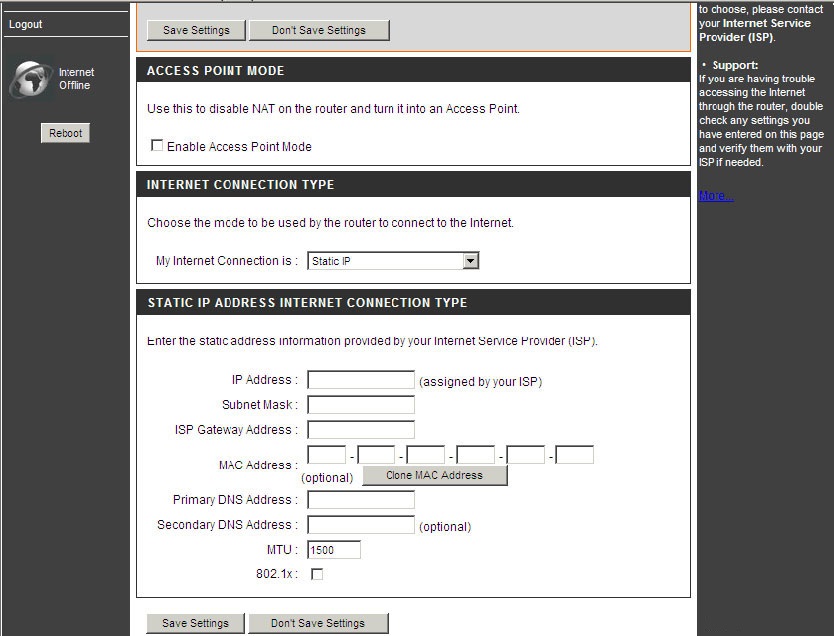
Если включить Access Point Mode, то маршрутизатор будет работать только в режиме точки доступа, но если вы планируете использовать устройство как роутер, то функцию включать не нужно.
В поля IP Address, Subnet Mask и ISP Gateway Address вводим данные предоставленные провайдером.
MAC Address нужно вводить только в том случае, если ваш провайдер использует привязку к нему. Если же вам нужно вводить MAC Address, то он обязательно должен совпадать с тем, что зафиксирован у вашего провайдера. Если нажать кнопку Clone MAC Address, то в это поле скопируется MAC address сетевой карты вашего компьютера.
В полях Primary DNS Address и Secondary DNS Address нужно ввести данные предоставленные провайдером.
Строку MTU оставляем без изменений в том случае, если ваш провайдер не тредует никакого иного значения.
Если ваш провайдер использует авторизацию по протоколу 802.1х, то функцию нужно включить. В этом случае появятся новые поля, которые нужно заполнить согласно предоставленным данным провайдера.
По окончанию для применения настроек необходимо нажать кнопку Save Settings
(Point-to-point protocol over Ethernet)
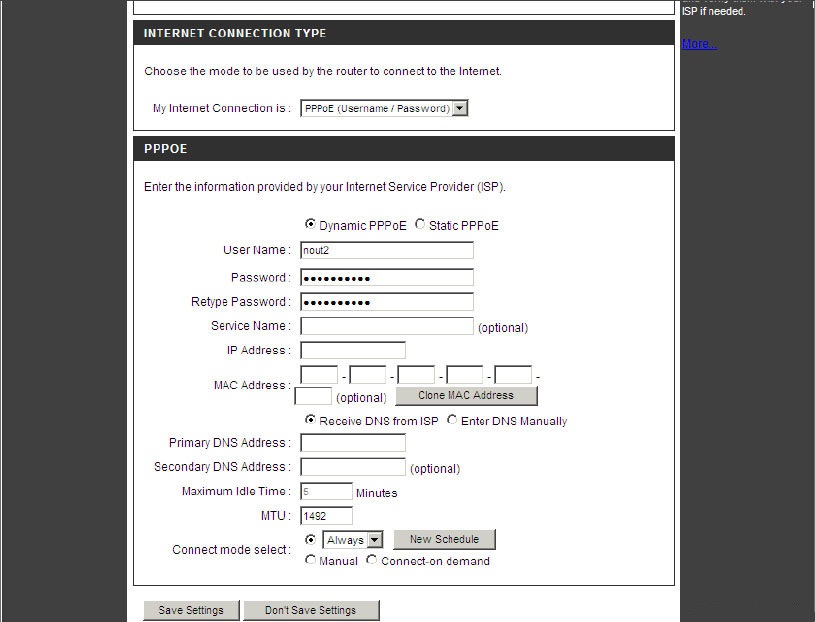
Если включить Access Point Mode, то маршрутизатор будет работать только в режиме точки доступа, но если вы планируете использовать устройство как роутер, то функцию включать не нужно.
Dynamic IP и Static IP отличаются тем, что в режиме Static нужно ввести IP адреса и DNS сервера согласно предоставленным данным провайдера. В режиме Dynamic IP, IP адреса и DNS сервера назначаются автоматически.
В поле User Name вводим имя пользователя предоставленное оператором, в полях Password и Retype Password вводим пароль.
Строка Service Name обычно оставляют незаполненным, но иногда это бывает необходимо, значение можно найти в договоре либо на сайте провайдера.
Если необходимо вручную вводить Primary и Secondary DNS Address, выбираем Enter DNS Manually.
MAC Address нужно вводить только в том случае, если ваш провайдер использует привязку к нему. Если же вам нужно вводить MAC Address, то он обязательно должен совпадать с тем, что зафиксирован у вашего провайдера. Если нажать кнопку Clone MAC Address, то в это поле скопируется MAC address сетевой карты вашего компьютера.
Далее выбираем тип подключения Connect Mode Select.
1.Always-on подключение поддерживается всегда, если включено питание маршрутизатора
2.Manual подключение устанавливается вручную, для этого нужно нажать кнопку Connect в разделеStatus / Device Info.
3.Connect-on demand подключение будет производиться только тогда, когда от любого пользователя из сети будет обращение в интернет. При выборе этого типа, поле Maximum Idle Time становится активным. В него вводится время, через которое маршрутизатор прервет соединение, если нет никаких обращений.
Строку MTU оставляем без изменений в том случае, если ваш провайдер не требует никакого иного значения.
По окончанию для применения настроек необходимо нажать кнопку Save Settings
(Point-to-point tunneling protocol)
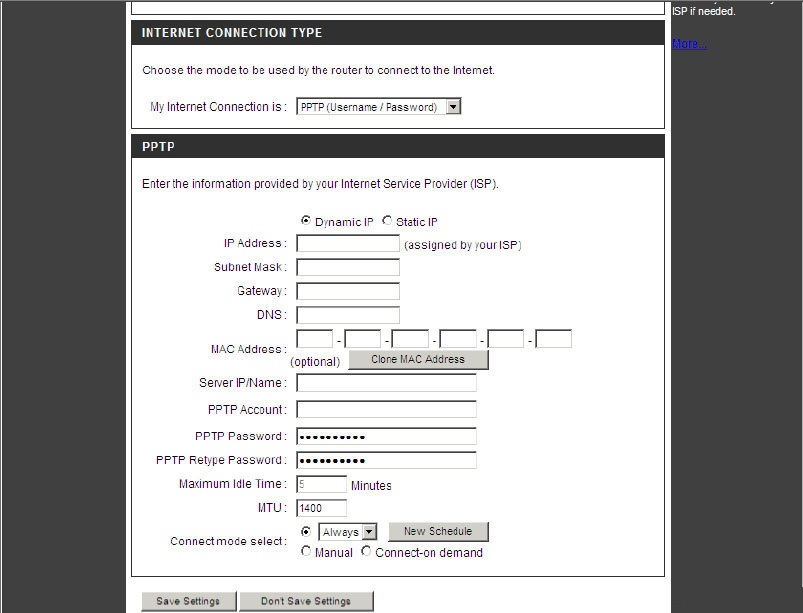
Если включить Access Point Mode, то маршрутизатор будет работать только в режиме точки доступа, но если вы планируете использовать устройство как роутер, то функцию включать не нужно.
Dynamic IP и Static IP отличаются тем, что в режиме Static нужно ввести IP адреса и DNS сервера согласно предоставленным данным провайдера. В режиме Dynamic IP, IP адреса и DNS сервера назначаются автоматически.
MAC Address нужно вводить только в том случае, если ваш провайдер использует привязку к нему. Если же вам нужно вводить MAC Address, то он обязательно должен совпадать с тем, что зафиксирован у вашего провайдера. Если нажать кнопку Clone MAC Address, то в это поле скопируется MAC address сетевой карты вашего компьютера.
В строку Server IP / Name вводим адрес PPTP сервера вашего провайдера.
В поле PPTP Account вводим имя пользователя предоставленное оператором, в полях PPTP Password и PPTP Retype Password вводим пароль.
Далее выбираем тип подключения Connect Mode Select.
1.Always-on подключение поддерживается всегда, если включено питание маршрутизатора
2.Manual подключение устанавливается вручную, для этого нужно нажать кнопку Connect в разделеStatus / Device Info
3.Connect-on demand подключение будет производиться только тогда, когда от любого пользователя из сети будет обращение в интернет. При выборе этого типа, поле Maximum Idle Time становится активным. В него вводится время, через которое маршрутизатор прервет соединение, если нет никаких обращений
Строку MTU оставляем без изменений в том случае, если ваш провайдер не требует никакого иного значения.
По окончанию для применения настроек необходимо нажать кнопку Save Settings
(Layer 2 Tunneling Protocol)
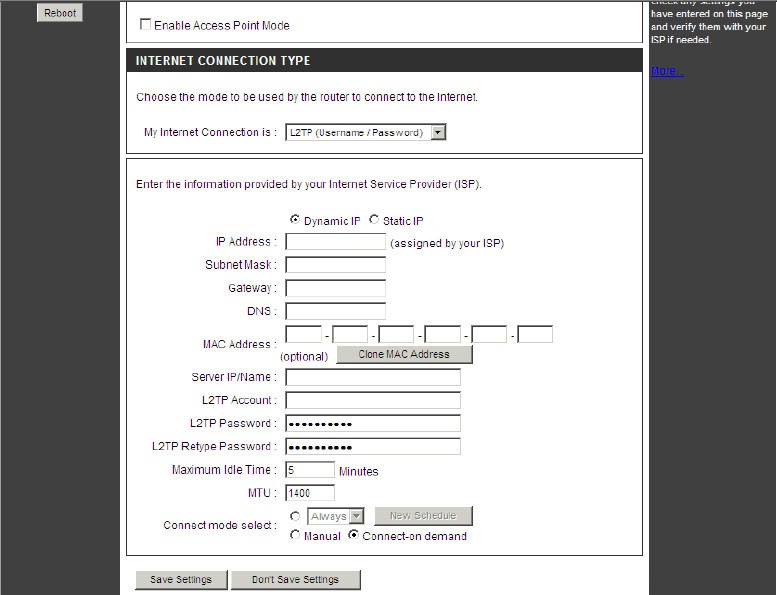
Если включить Access Point Mode, то маршрутизатор будет работать только в режиме точки доступа, но если вы планируете использовать устройство как роутер, то функцию включать не нужно.
Dynamic PPPoE и Static PPPoE отличаются тем, что в режиме Static нужно ввести IP адреса и DNS сервера согласно предоставленным данным провайдера. В режиме Dynamic PPPoE IP адреса и DNS сервера назначаются автоматически.
MAC Address нужно вводить только в том случае, если ваш провайдер использует привязку к нему. Если же вам нужно вводить MAC Address, то он обязательно должен совпадать с тем, что зафиксирован у вашего провайдера. Если нажать кнопку Clone MAC Address, то в это поле скопируется MAC address сетевой карты вашего компьютера.
В строку Server IP / Name вводим адрес L2TP сервера вашего провадера.
В поле L2TP Account вводим имя пользователя предоставленное оператором, в полях L2TP Password и L2TP Retype Password вводим пароль.
Далее выбираем тип подключения Connect Mode Select.
1.Always-on подключение поддерживается всегда, если включено питание маршрутизатора
2.Manual подключение устанавливается вручную, для этого нужно нажать кнопку Connect в разделеStatus / Device Info
3.Connect-on demand подключение будет производиться только тогда, когда от любого пользователя из сети будет обращение в интернет. При выборе этого типа, поле Maximum Idle Time становится активным. В него вводится время, через которое маршрутизатор прервет соединение, если нет никаких обращений
Строку MTU оставляем без изменений в том случае, если ваш провайдер не требует никакого иного значения.
По окончанию для применения настроек необходимо нажать кнопку Save Settings
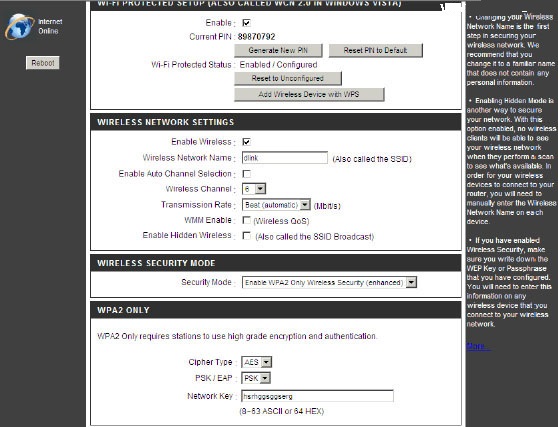
Функция Wi-Fi Protected Setup (WCN 2.0) позволяет автоматически настраивать беспроводное соединение для устройств, которые поддерживают эту технологию и для систем Windows Vista и Windows Vista.
Enable Wireless должно быть включено, в противном случае радиомодуль устройства будет отключен.
В строку Wireless Network Name вводим имя, с которым устройство будет видно в радио эфире.
Нужно включить Enable Auto Channel Scan, чтобы маршрутизатор мог самостоятельно выбирать оптимальный канал для работы. В этом случае поле Wireless Channel станет не активным.
Если нет необходимости понижать мощность, то не стоит изменять поле Transmission Rate.
Если включить функцию WMM Enable позволяет повысить мультимедийный трафик. Стоит включить, если вы подключаете какие-либо мультимедийные устройства по Wi-Fi.
Кнопка Enable Hidden Wireless дает возможность сделать точку доступа невидимой в радио эфире.
Есть много возможностей шифрования радиоканала. В разделе Security Mode рекомендуем выбрать Enable WPA/WPA2 Wireless Security, в строке Cipher Type выбираем Both, в строке PSK / EAP устанавливаем PSK. Далее нужно установить ключ, который будет запрашиваться при подключении. Для этого в строку Network Key нужно ввести комбинацию не меньше 8-ми символов, состоящую только из английских букв и цифр.
По окончанию для применения настроек необходимо нажать кнопку Save Settings
Далее можно установить подключение с устройством, используя указанный в настройках ключ сети. Способы подключения могут отличаться в зависимости от установленной на устройстве операционной системы.







