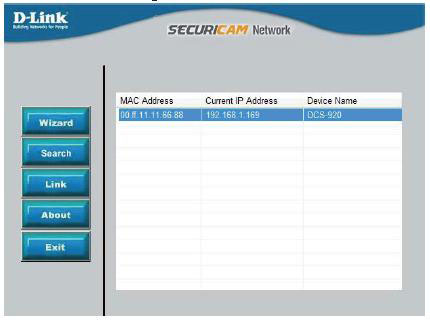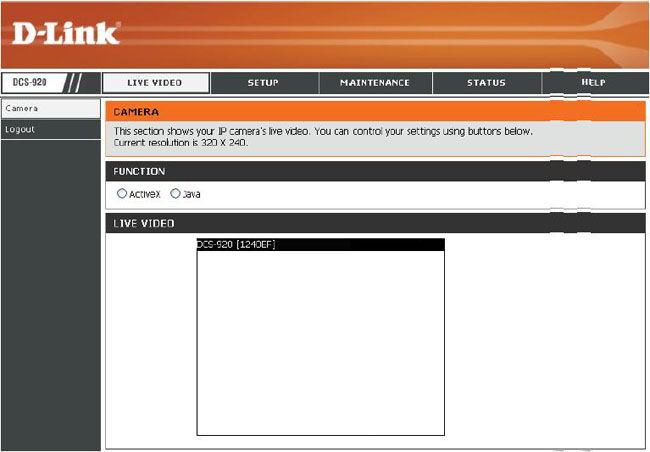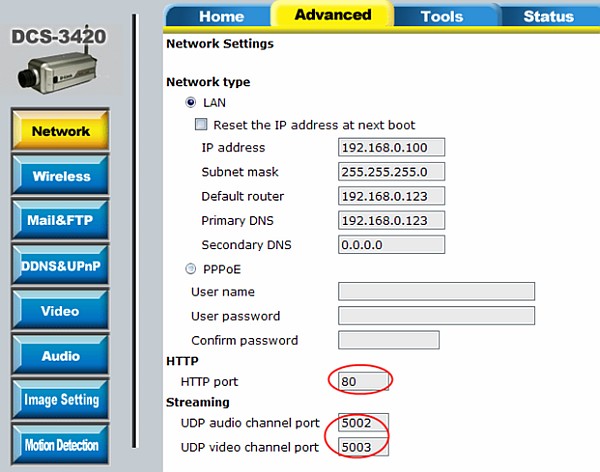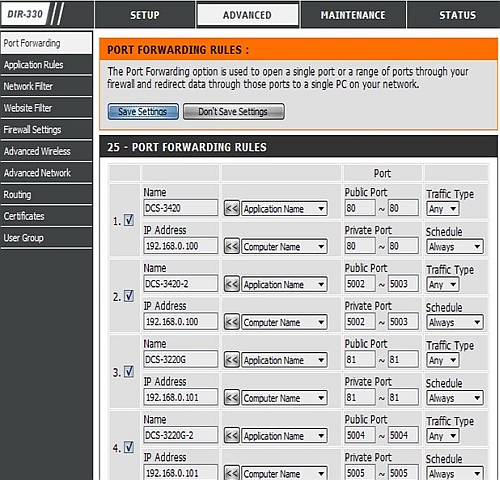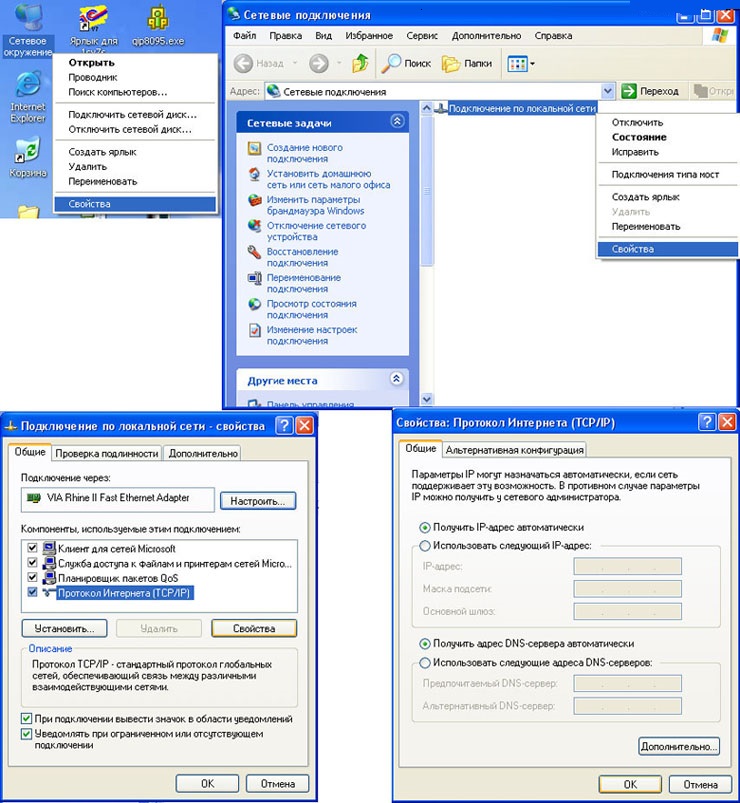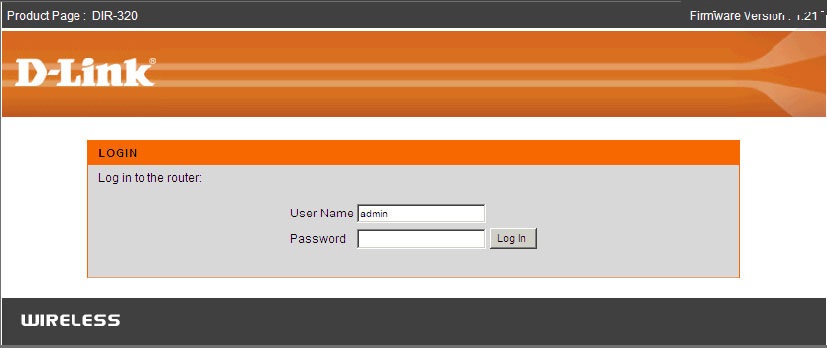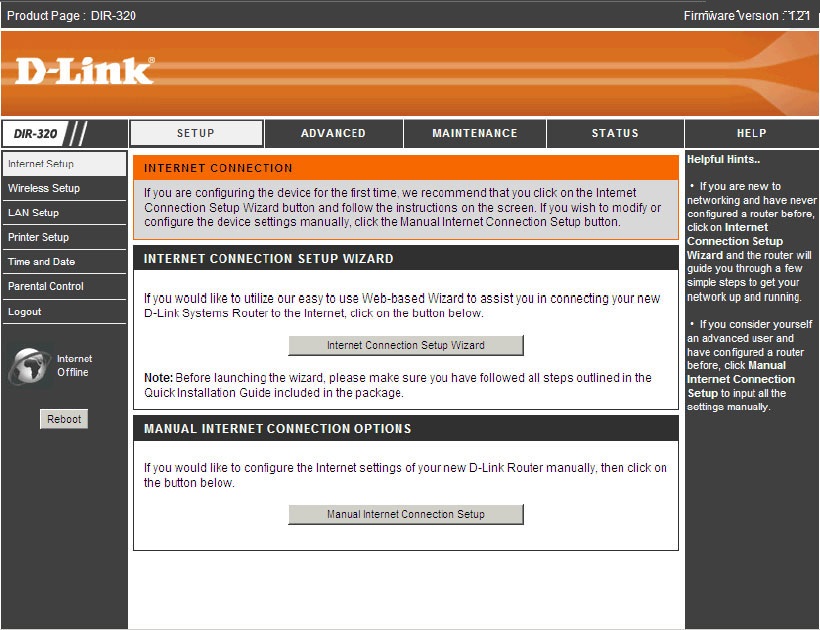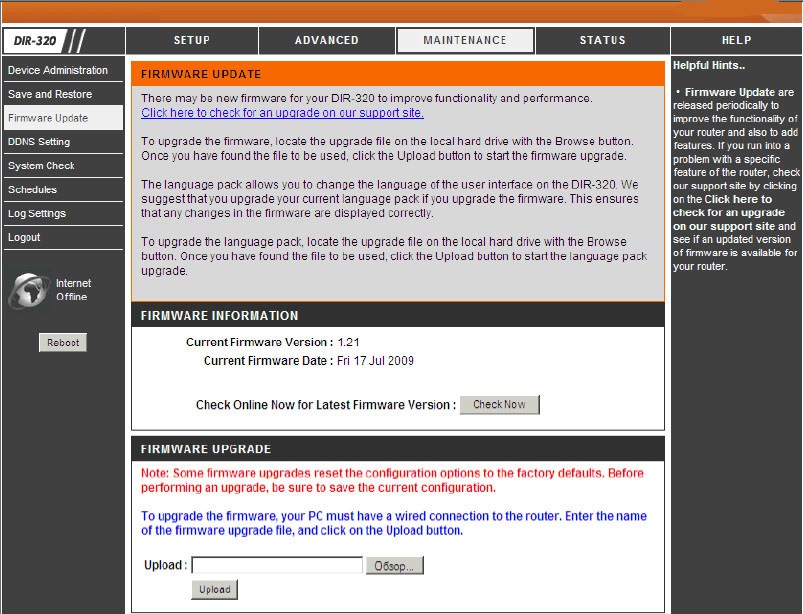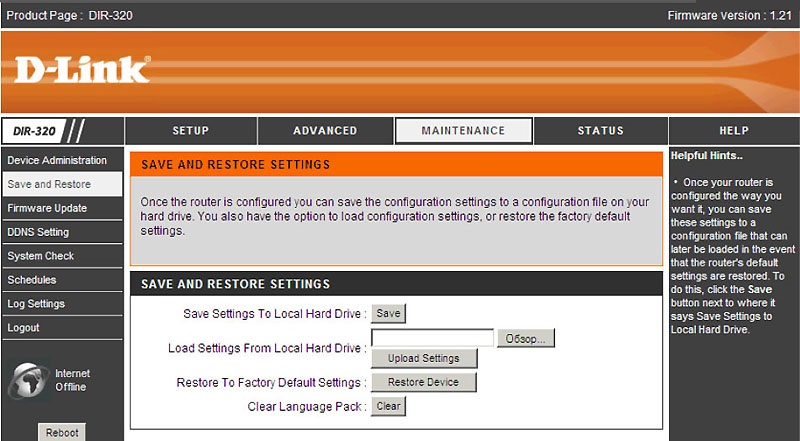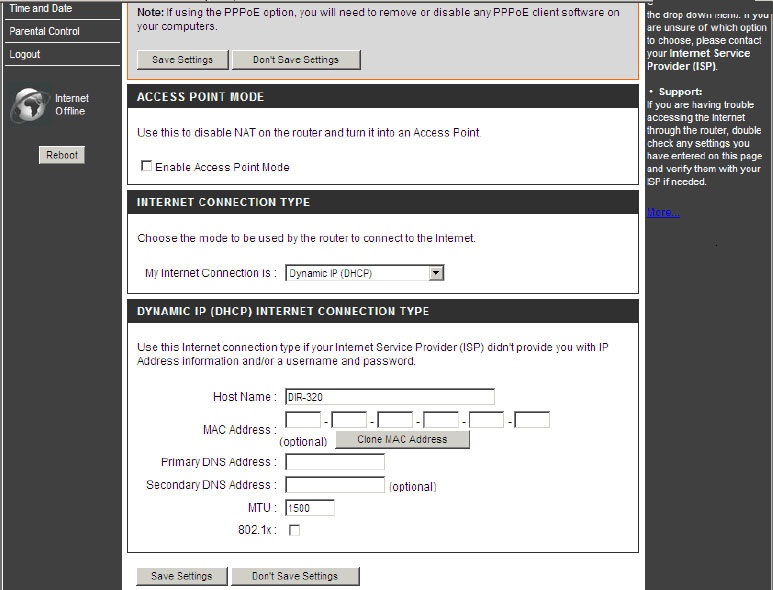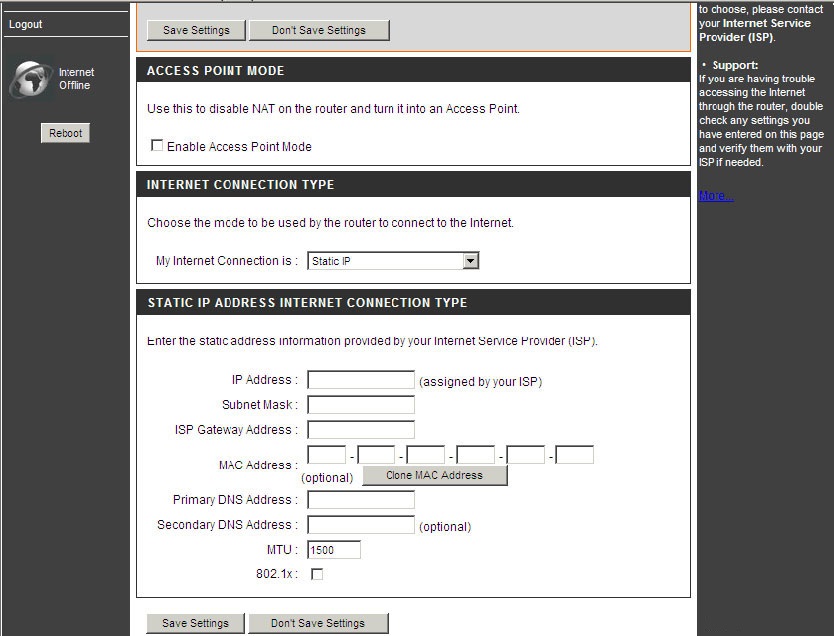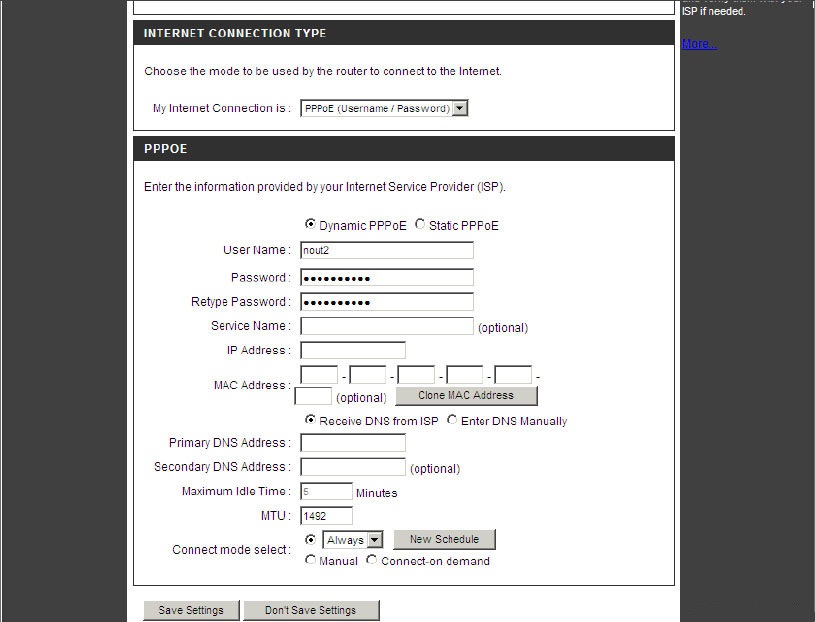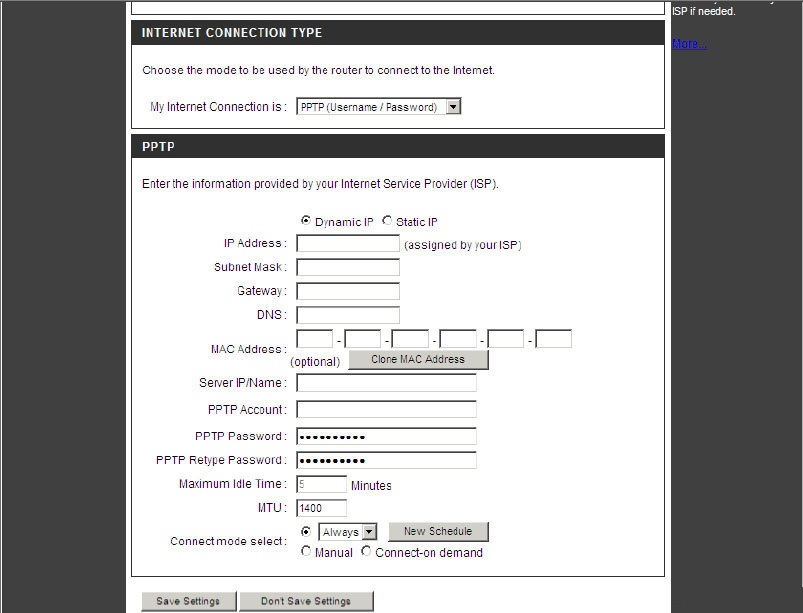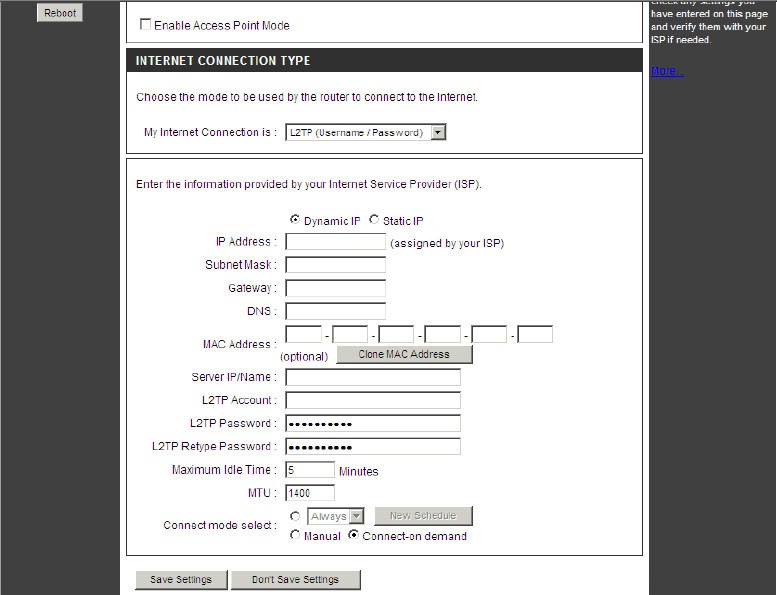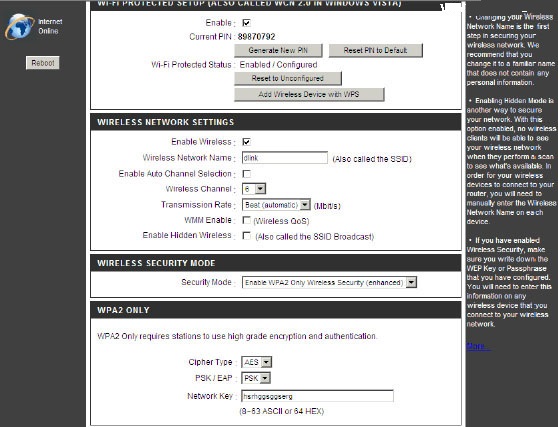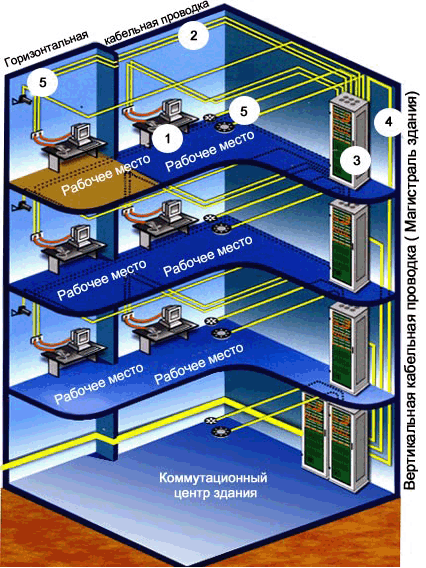В этой статье мы рассмотрим особенности подключения внешней антенны к модему, что весьма актуально для зон неуверенного и слабого приёма 4G сигнала.
На самом деле установка внешней (наружной) антенны рекомендуется даже если сигнал и без того достаточный, но стоит задача получения максимальной скорости 4G интернета. Внешняя антенна может существенно улучшить показатель сигнал/шум (SINR), который в основном и влияет на скорость соединения с интернетом.
Итак, для начала рассмотрим, какие же бывают 4G антенны. Различают антенны следующим образом:

По форме и типу:
- Всенаправленные (штырьевые) 4G антенны
- Параболические 4G антенны
- Панельные 4G антенны
- 4G антенны типа «волновой канал» (Яги)
По частотам работы:
- узкочастотные (заточенные под какую-то конкретную несущую частоты)
- мультичастотные (широкополосные), т.е. работающие с широким спектром частот
По поддержки технологии MIMO:
- 4G LTE MIMO антенны (с двумя антенными выходами)
- 4G антенны без поддержки MIMO (с одним антенным выходом)
Всенаправеленные 4G антенны используются крайне редко в силу их слабого усиления, обычно не превышающего 6-8 dBi. Если Вы встретите всенаправленную 4G антенну с усилением 12-15 dBi, стоит хорошенько насторожиться, ибо такая антенна должна иметь внушительные размеры — 1,5-2 метра в длину, что делает её крайне неудобной в использовании. Если такая антенна будет иметь существенно меньшую длину, скорее всего, что и усиление у неё далеко от заявленных показателей. Установка всенаправленных (круговых) антенна целесообразна, если нет необходимости в усилении сигнала, а есть необходимость просто вынести приёмник из помещения. Т.е. сигнал 4G должен быть хорошим уже на улице.
Параболические 4G антенны часто используются для получения сигнала на удалённых объектах на расстоянии 10-20 км от базовой станции оператора. Такие антенны могут быть как узкочастотными, так и широкополосными. Параболическая антенна состоит из двух частей: облучателя и рефлектора (зеркала). Сборка параболической антенны, как правило, производится на месте установки, и лучше доверить эту процедуру профессионалам, т.к. даже малейшее несоблюдение инструкций может существенно повлиять на качество получения сигнала. Кроме того, параболические 4G антенны достаточно сложны в установке, т.к. требуют точной настройки (юстировки) на базовую станцию оператора. Обуславливается это узким углом охвата от 5° до 20°. Причём чем больше зеркало, тем меньше угол и тем сложнее настройка антенны. Зеркало, кстати, может быть как сплошным, так и сетчатым, что существенно снижает массу антенны и ветровую нагрузку.
Панельные 4G антенны наоборот достаточно просты в установке, т.к. имеют широкий угол охвата. Это с одной стороны и преимущество, но с другой и недостаток тоже. Широкий угол позволяем пренебречь точностью настройки, т.к. антенна всё равно будет ловить сигнал. Однако, в условиях наличия большого количества базовых станций антенна панельного типа может переключаться между ними не цепляясь к какой-то конкретной базовой станции. Так же стоит отметить, что панельные 4G антенны лучше других работают с отраженным сигналом, когда нет прямой видимости БС, а сигнал отражается от поверхностей крыш и стен домов, от гор и холмов и т.д. К относительным недостаткам панельных антенн стоит отнести достаточно большую ветровую нагрузку, так что стоит уделить внимание качеству установки и крепежа.
Антенны типа «волновой канал» достаточно просты в использовании, имеют самую низкую ветровую нагрузку, однако усиление редко превышает 17-18 dBi. В прочем, чаще всего такого показателя достаточно. 4G антенны данного типа имеют так же достаточно узкий угол охвата сигнала, не превышающий 12-15°.
Антенны с поддержкой технологии 4G LTE MIMO характеризуются поддержкой одновременно горизонтальной и вертикальной поляризации, что даёт прирост 10-20% в качестве сигнала. Такие антенны имеют два антенных входа, соответственно требуют два кабеля и два пигтейла (антенных адаптера) для соединения с модемом.
Рассмотрим подробнее подключение внешней антенны к 4G модему.
Наружная антенна устанавливается с помощью выносного кронштейна на стене или фасаде здания. К альтернативным вариантам установки относятся разного рода трубы и мачты, дымоходы, коньки крыш или иные места, где возможно закрепить антенну.
4G антенна направляется на базовую станцию оператора или в направлении её, если нет прямой видимости. В некоторых случаях для получения отраженного сигнала антенна может направляться в другие стороны, в любом случае основным ориентиром выступают показатели модема:
- RSSI (Received Signal Strength Indicator) — индикатор силы (мощности) принимаемого сигнала. В беспроводных сетях RSSI — это индикатор уровня мощности принимаемого антенной сигнала, выраженный в абстрактных единицах, выбираемых производителем беспроводного оборудования. Практически в любом современном потребительском оборудовании мощность сигнала отображается именно в dBm (дБм). Чем выше число RSSI, т.е. чем оно менее отрицательное, тем сильнее сигнал.
- RSRP (Reference Signal Received Power) – среднее значение мощности принятых пилотных сигналов (Reference Signal) или уровень принимаемого сигнала с Базовой Станции. Значение RSRP измеряется в дБм (dBm). Чем оно ближе к 0, тем лучше, и однозначно должно быть выше -100 дБ, иначе сигнал оказывается на грани срыва.
- RSRQ (Reference Signal Received Quality) – характеризует качество принятых пилотных сигналов. Значение RSRQ измеряется в дБ (dB). Хорошие значения в диапазоне от -5 до -10.
- SINR (Signal to Interference + Noise Ratio) – отношение полезного сигнала к интерферирующему и шуму. Устоявшийся русский термин – соотношение сигнал-шум. Измеряется в dB (дБ). Величина 0 dB означает, что сигнал и шум равны, положительное число – что сигнал сильнее шума, отрицательное – что слабее. Конечно лучше, когда сигнал заметно сильнее шума. Хорошим показателем является значение больше 10.
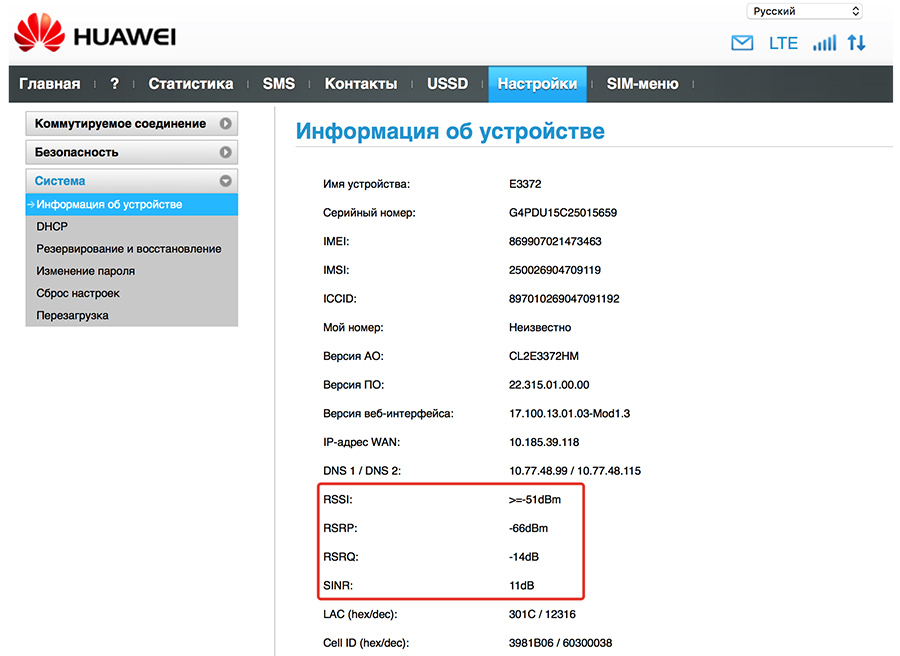
Внешняя 4G антенна (1), установленная на кронштейн (2), подключается к модему (5) посредством кабельной сборки (3) и антенных адаптеров, или пигтейлов (4). Важным требованием является длина кабеля не более 10 метров, а так же его качество, прежде всего медный сердечник (центральная жила). Обращаем внимание, что для MIMO антенн используются 2 кабельные сборки и 2 пигтейла.
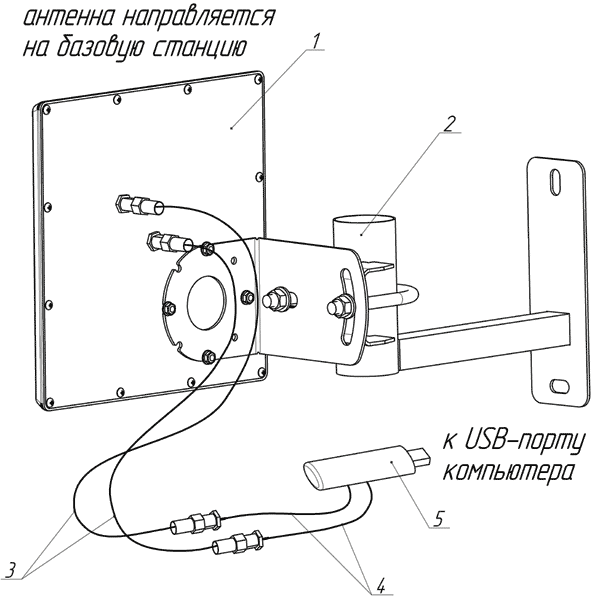
Для профессиональной установки и настройки 4G антенн рекомендуем обратиться к профессионалам, т.к. несоблюдение правил и техники не даст ожидаемого улучшения 4G сигнала и увеличение скорости 4G интернета.










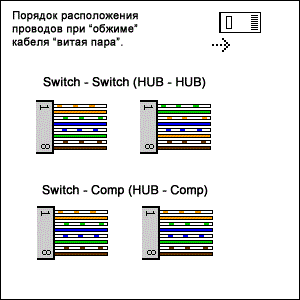
 Патч-корд или коммутационный шнур является неотъемлемым элементом СКС (структурированной кабельной системы). Для создания сетей из оптического волокна применяются оптические патч-корды. Чаще всего оптические патч-корды используются в системах передачи данных, коммуникационных системах, вычислительных сетях, сетях доступа и т.д. Предназначены такие патч-корды для соединения между собой двух устройств.
Патч-корд или коммутационный шнур является неотъемлемым элементом СКС (структурированной кабельной системы). Для создания сетей из оптического волокна применяются оптические патч-корды. Чаще всего оптические патч-корды используются в системах передачи данных, коммуникационных системах, вычислительных сетях, сетях доступа и т.д. Предназначены такие патч-корды для соединения между собой двух устройств.